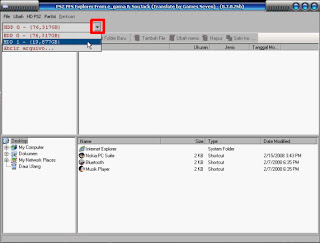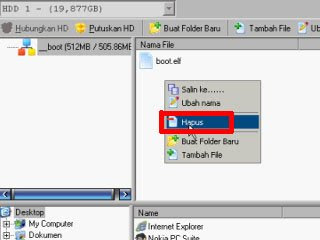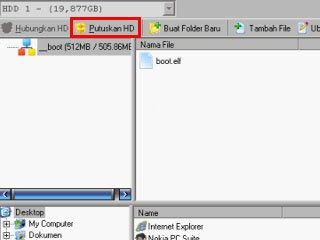Ternyata membangun SMS gateway itu tidak sesulit yang kita bayangkan, 
ok langsung saja kita ramu bumbu-bumbu nya yang kita butuhkan adalah :
1. Niat dan keyakinan untuk pantang menyerah bila gagal
2. Doa (perlu gak sih?)
3. Sistem Operasi Linux ( saya menggunakan Knoppix 4.0.2 )
4. Gammu.tar.gz Dapat anda download di :
http://www.mwiacek.com/zips/gsm/gammu/gammu.tar.gz atau
# wget http://www.mwiacek.com/zips/gsm/gammu/gammu.tar.gz
5. Web Server (Jika anda sudah punya webserver, abaikan saja no 5 ini, kalau belum
terpaksa anda harus install dulu apache,myslq,php)
6. Handphone Nokia 3310 atau Siemens C35i, untuk support handphone lainnya silahkan
baca lagi http://www.mwiacek.com/gsm/soft/gammu.html
Gammu support dengan berbagai merek handphone kok lihat ini :
Gammu currently supports:
majority of Nokia phones from DCT3 generation with Nokia operating system - for example Nokia 3210, 3310, 3315, 3410, 5110, 5130, 6110,
6130, 6150, 6210, 7110, 8210
majority of Nokia phones from DCT4 generation with Nokia operating system - for example Nokia 3100, 3510, 3510i, 6220, 6230, 6310, 6310i,
6510, 6610, 7210, 8310
many AT devices - for example many Siemens, Sony Ericsson, Nokia, Alcatel models
Alcatel from BE5/BF5/BH4 generation - for example 501, 511, 512
some functions with OBEX and Symbian devices
7. Kabel Serial untuk handphone
Jika anda sudah berhasil mendonwload gammu.tar.gz, silahkan di extract
#tar xvfz gammu.tar.gz
Setelah anda extract secara otomatis anda akan mendapati folder gammu-1.05.00, sekarang masuklah ke folder tersebut
#cd gammu-1.05.00
Sebelum anda menginstall biasakan membaca README, INSTALL, etc.
#./configure
#make
Disini perlu anda perhatikan apakah ada yang error atau tidak jika ada error!, berarti library mysql anda masih kurang lengkap, biasanya
error yang ditemui adalah “lssl” sering tidak ditemukan ketika melakukan “make” atau database mysql tidak support dengan gammu-nya.
(Solusi-nya coba install ulang mysql-nya atau lengkapi library yang dibutuhkan)
#make shared
#make install
#make installshared
Selanjutnya anda perlu meng-upgrade “library”
# vi /etc/ld.so.conf
Tambahkan link library dengan mengetik /usr/local/lib pada file ld.so.conf, selanjutnya lakukan upgrade library dengan mengetik
#/sbin/ldconfig
Note : Jika anda tidak menemukan error apa2 sampai tahap ini berarti anda sudah berhasil mengintall Gammu SMS Gateway
Sekarang coba masuk lagi ke folder dimana anda meng-extract gammu.tar.gz dan copy-lah file yang ada pada folder
/docs/example/config/ disitu anda akan menemukan 3 buah file dengan nama gammurc, mysql.sql, smsdrc lalu file gammurc dan
smsdrc anda copy-kan ke folder /etc
#cp gammurc smsdrc /etc/
Selanjutnya cari editlah file tersebut seperti ini :
[gammu]
port = /dev/ttyS0 #Jika anda memakai COM2 ganti dengan ttyS1
#model = 6110 #model handphone-nya anda abaikan saja, karena kalau diaktifin sering timbul masalah
connection = fbus #Kalau anda pakai hp Nokia connection-nya “fbus” jika anda memakai hp Siemens ganti “fbus” menjadi “at19200″
#synchronizetime = yes
#logfile = gammulog
#logformat = textall
#use_locking = yes
#gammuloc = locfile
#startinfo = yes
#gammucoding = utf8
#rsslevel = teststable #usephonedb = yes
Jika anda masih bingung, didalam file gammurc tersebut sudah ada petunjuk pemakaian lihat bagian bawah-nya.
Sekarang pastikan kabel data dan handphone anda sudah tersambung ke port COM1 pada komputer anda, selanjutnya anda tinggal ketik
#gammu –identify
Saya harap anda dapat melihat keluaran seperti dibawah ini :
Manufacturer : Nokia
Model : 3310 (NHM-5)
Firmware : 06.33 F (28-11-03)
Hardware : 1012
IMEI : 350835608671298
Original IMEI : 350835608671298
Manufactured : 0802
Product code : 0505201
Simlock 1 : MCC+MNC 00101, opened, user , counter 0
Simlock 2 : GID1 0000, opened, factory, counter 0
Simlock 3 : GID2 0000, opened, factory, counter 0
Simlock 4 : MSIN 0000000001, opened, factory, counter 0
MSID : 830d50880846870ebedd126096
MCU checksum : 9C79
DSP ROM : 6
Jika sudah ada koneksi seperti diatas berarti gammu sudah bisa mengenali handphone anda dan kita sudah bisa melanjutkan ke step yang
lainnya.
Nah sekarang kita tinggal membuat, bagaimana semua sms yang masuk lansung tersimpan ke database mysql dan dapat ditampilkan ke
website dengan memakai php scripts.
Oke lanjut bro… kerjaan kita sudah hampir selesai, mungkin ada kopi atau rokok yang bisa disruputt dulu hehe…??
Sekarang coba anda buka file smsdrc yang telah anda copy-kan ke folder /etc tadi
#vi /etc/smsdrc
bagian dibawah ini biarkan saja apa adanya
[smsd]
PIN = 1234
logfile = smsdlog
commtimeout = 1
sendtimeout = 10
carilah dan edit bagian dibawah ini sesuai dengan keadaan mysql anda
# ————————- SETTINGS FOR –smsd MYSQL —————————
user = root
password = password_mysql_anda
pc = localhost
database = nama_database
Note : Selain bagian yang saya sebutkan diatas mohon anda kasih tanda “#” karena yang kita butuhkan disini hanya bagian seperti yang
saya sebutkan diatas saja, guna untuk koneksi ke database mysql-nya.
Sekarang anda masuk ke directory /docs/example/config/ terdapat file ‘mysql.sql’ , yang adalah structure table yang digunakan, anda
tinggal memasukkannya di MySQL database anda.
Buat database sms
#mysqladmin –u root –p create sms
Buat table gammu dari file ‘mysql.sql’
#mysql –u root –p <>
Atau dengan cara yang lebih mudah, anda dapat membuat database dan membuat table gammu melalui phpmyadmin
http://localhost/phpmyadmin
Setelah selesai anda sudah bisa menjalankan daemon smsd-nya
#gammu –smsd MYSQL /etc/smsdrc
Log filename is “smsdlog”
Press Ctrl+C to stop the program …
Jika keluar seperti yang diatas berarti SMS Gateway anda sudah berjalan dengan baik dan anda bisa menggunakan sesuai kebutuhan anda,
dan semua sms yang ada di handphone anda akan lansung masuk kedalam database mysql.
Untuk tahap selanjutnya anda tinggal menampilkan sms anda ke web menggunakan php scripts, php scripts-nya bisa anda download di
http://www.geocities.com/ramdan1782/tcl/sms.zip
Anda perlu sedikit mengedit sms.php-nya sesuai dengan keadaan server database anda.
Sekarang anda bisa membuka sms lewat browser kesayangan anda dengan mengetik http://localhost/sms.php Nah sekarang apa yang harus anda lakukan?? yang perlu anda lakukan adalah menjalan service daemon smsd secara otomatis ketika
komputer di restart.
Buatlah file dengan nama gammu.sh dan simpanlah dalam direktori /usr/local/bin/
#cd /usr/local/bin/
#vi gammu.sh
Isinya sebagai berikut :
#!/bin/sh
export LANG=da_DK
/usr/local/bin/gammu –smsd MYSQL /etc/smsdrc
Setelah itu editlah file /etc/inittab anda
#vi /etc/inittab
Tambahkan baris dibawah ini pada inittab anda
GA:345:respawn:/usr/local/bin/gammu.sh
Wah… cukup panjang juga, hmmm mudah-mudahan tidak ada masalah ya… sekarang habiskan kopi anda, sampai disini anda sudah
selesai membangun SMS Gateway menggunakan Gammu.